View Current Sign-in Methods
- Go to https://mysignins.microsoft.com/security-info
- Sign in with your Microsoft 365 email account
- You should see a page with all the MFA sign-in methods enabled for your account. We recommend at minimum 1 Microsoft Authenticator/Authenticator App and 1 Phone method enabled to keep your account secure.

Add a New Sign-in Method (MS Authenticator)
- To add a new sign in method: Click on the “Add Sign-in Method” button and select the option you would like to enable.
- Authenticator App: Select this option to use Microsoft Authenticator and follow steps 2- 6
- Phone: Select this option to use a mobile phone to text/call for authentication purposes and see step 7.
-
Authenticator App: To proceed with Microsoft Authenticator, please download the Microsoft Authenticator App from the App Store (iOS) / Play Store (Android)

- Open "Microsoft Authenticator" app on your smartphone. Tap "I agree" then "Scan a QR code" which will activate the camera, and then scan the QR code on your computer screen.
- Tap "Allow" when your smartphone prompts you about notifications.
- Click "Next" on your computer screen.
- Microsoft Authenticator will test your 2FA settings by sending your smartphone a notification. Tap "Approve" on your smartphone.
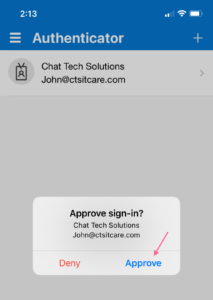
-
Phone: If you are setting up a phone number for SMS/Call verification, please select that option, add the number and verify the MFA code that was send to the number to complete the verification.
Remove Sign-in Method
Next to the sign in method you wish to remove, select “Delete”. We recommend doing this for devices that are no longer in use, phone numbers no longer in service or authentication methods you do not recognize.