Read First
Activating MFA on your email account will ensure it is nearly impossible to breach. From the date of activation, you will have 14 days to setup MFA. Access to your email account will be blocked if 2FA is not setup within this timeframe. It is recommended to setup MFA as soon as possible to ensure you have plenty of time to address any concerns within the 14 day time frame.
The set up process takes less than 10 minutes total. App based 2FA offers more convenience while greatly improving security.
Requirements
Unless you currently use / prefer another authenticator app, please download "Microsoft Authenticator" from the App Store (iOS) / Play Store (Android) on your smartphone before proceeding.
In addition, please make sure you have the correct password for your email account. If unsure, please contact our support team for further assistance by opening a request here.
Configure MFA
- Open your browser on your computer and go to the following link initiate the MFA setup: https://aka.ms/mfasetup
- Enter your email address and click "Next". Enter your password and click "Sign in".
- You will be prompted with the "More information required" prompt as shown below. Click "Next" to continue.
Not seeing the following prompt?
If you do not see this prompt, you may have already configured MFA before and may be seeing the “Security Info” page. If so, please follow this guide to verify your MFA is configured properly

-
The next page will be titled "Keep your account secure" (shown below). Click "Next" until you reach the page with the QR code.
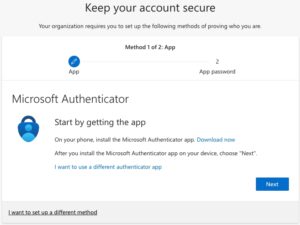
- Open "Microsoft Authenticator" app on your smartphone. Tap "I agree" then "Scan a QR code" which will activate the camera, and then scan the QR code on your computer screen.
- Tap "Allow" when your smartphone prompts you about notifications.
- Click "Next" on your computer screen.
- Microsoft Authenticator will test your 2FA settings by sending your smartphone a notification. Tap "Approve" on your smartphone.
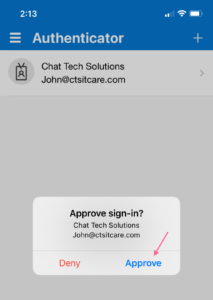
- Click "Next" on your computer, completing Microsoft Authenticator app setup. You will be prompted to enter your cellphone number. This phone number will be used you are unable access the Microsoft Authenticator app. Enter your phone number, and click "Next".
- Enter the 6 digit code sent to your cellphone, and click "Next" to complete SMS verification. Once SMS is verified (as shown below) click "Next" to continue.
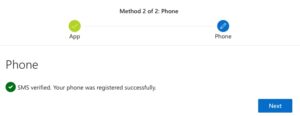
- The next window will confirm you have set up your security information. Click "Done" to continue.
- On the final window labeled “Stay signed in?” you can select “yes” if this is your private computer.
After Completing MFA
Once 2FA is setup, devices configured to access your email (such as computers, smartphones, and tablets) will prompt you to re-authenticate. To do this, you will simply need to enter your email password and approve the authentication request or enter the 2FA code from the authenticator app.