Essential Information
Quarantined vs Spam
CTS email security scans incoming emails for malicious content, preventing dangerous messages from reaching your inbox. The final destination for the email depends on the threat level.
Phishing/Malware - Emails that have been flagged as dangerous will be automatically placed in Quarantine.
Spam/Junk - Emails that have been flagged as spam will be delivered to the Junk folder of your mailbox.
Daily Digest Email
Twice a day, you will receive a daily digest, as shown below, containing a list of flagged emails. Please review this digest carefully to ensure no legitimate emails are mislabeled.
Please note - For your convenience, the digest email will display emails placed in Quarantine and emails relocated to the Junk folder. These emails are separated in their own tables (see below).
Additionally, links in any of the emails delivered to your inbox as safe will have modified URLs to check them for threats on the fly.
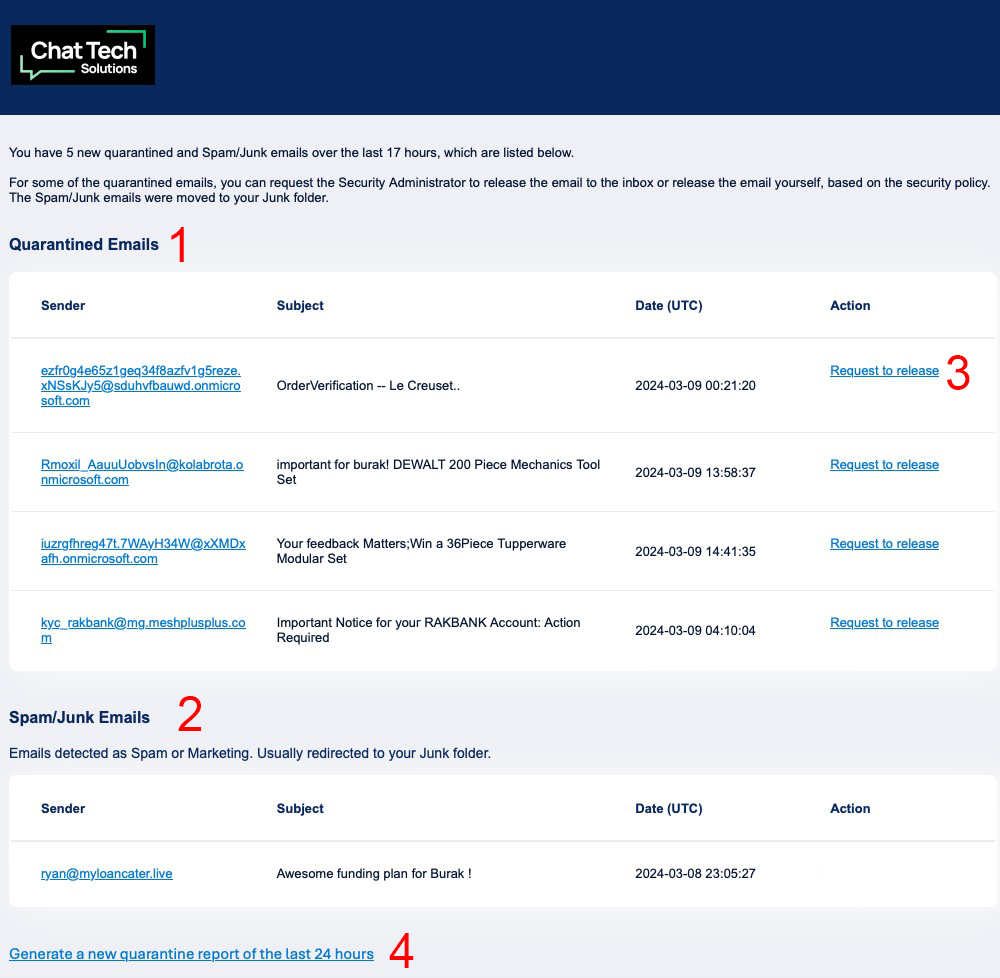
How can we help with Daily Digest?
First section on your daily digest as shown (1) will contain a list of quarantined emails. These emails may contain fake links (phishing), infected attachments, or other malicious intent.
If you believe a legitimate email may have been quarantined, you can click on the "Request to release" link next to that email, as shown in (3) above, and follow the steps to request its release. Our cloud security response team reviews all release requests 24/7 and responds within 30 minutes or less. If the email you requested is confirmed to be safe by a member of our cloud security team, it will be released to your mailbox. However, if it contains dangerous content, you will be provided with an explanation of its malicious nature.
Second section on your daily digest as shown (2) will contain a list of emails flagged as spam by CTS email security filter. Along with emails marked as spam by Gmail, these emails can be located in your spam folder.
Whitelisting a sender's email account or domain is not a recommended practice. If a whitelisted sender's account is compromised and they unknowingly send a malicious email, their message will not be inspected for threats, potentially allowing a dangerous email to land in your inbox.
If you accept this risk and wish to whitelist a sender, please submit a request through our support portal, and a member of our IT care team will assist you.
If you would like to receive a complete list of all emails that have been quarantined and flagged as spam within the last 24 hours, click on the "generate a report" option on the daily digest, as shown in (4) above. A report will be emailed to you shortly thereafter.
How can we help with Outlook?

CTS Email Security seamlessly integrates with Microsoft Outlook, offering you convenient features like marking emails as spam, requesting a review of suspicious emails, and more.
Not Using Outlook As Your Mail Client?
The following integration works only with Microsoft Outlook (Desktop/Mobile/Web). If you utilize Apple Mail or another mail client for your M365 account, please use https://outlook.office.com for the steps below.
Report Email as “Junk”
Marking an email as junk will move it to your junk folder and do the same for any future emails from that sender. Also, Microsoft will be notified that the sender is sending junk mail.
To mark an email as junk, right-click on it, move your mouse over to “Report” option, then select 'Report Junk' from the menu.

Report Email as “Phishing”
Reporting an email as phishing will remove it from your mailbox and notify our email security team for analysis. This is an effective method for our cybersecurity team to review suspicious emails for potential malicious content.
Once the analysis is complete, typically within 30 minutes, you will receive an email indicating whether the email is deemed safe or dangerous. If it's determined to be safe and you wish to have it returned to your inbox, please submit a support request to us via the CTS Support Portal.
To report an email as phishing, right-click on it, move your mouse over to “Report” option, then select 'Report Phishing' from the menu.

Whitelist a Sender
Adding a sender to your 'Safe senders and domains' list will bypass spam filtering and route their messages to your inbox. Please be aware that should a safe sender send you a malicious email, it may still be quarantined to protect you.
Whitelisting a sender's email account or domain is not a recommended practice. If a whitelisted sender's account is compromised and they unknowingly send a malicious email, their message may not be fully inspected for threats, potentially allowing a dangerous email to land in your inbox.
If you require further assistance with whitelisting a sender, please submit a request through our CTS Support Portal, and a member of our IT care team will assist you.
Click here and login to your Microsoft 365 account to add a safe sender or a domain to your account.
Block a Sender
Blocking a sender will route their messages to your junk folder. Please note that if a blocked sender sends you a malicious email, it may still be quarantined.
Blocked sender's messages are not be flagged as junk. This is a useful practice for blocking emails from a sender without reporting them for sending spam.
Click here and login to your Microsoft 365 account to add a blocked sender or a domain to your account.
Mark Email as “Not Junk”
Marking an email as 'not junk' will relocate it to your inbox and add the sender to your safe senders list, ensuring that future emails from them bypass spam filtering. Please keep in mind that adding a sender to your safe sender's list does not prevent their emails from being flagged should they send you malicious emails such as phishing or ransomware.
If a legitimate email ends up in your junk folder, simply right-click on it, hover over the 'Report' option, and select 'Report Not Junk' from the menu

Check if an email you received is malicious
Utilizing the steps from “Report Email as Phishing” section is a great way to find out if an email you have received is malicious.
Reporting an email as phishing will remove it from your mailbox and notify our email security team for analysis. This is an effective method for our cybersecurity team to review suspicious emails for potential malicious content.
Once the analysis is complete, typically within 30 minutes, you will receive an email indicating whether the email is deemed safe or dangerous. If it's determined to be safe and you wish to have it returned to your inbox, please submit a support request to us via the CTS Support Portal.
To report an email as phishing, right-click on it, move your mouse over to “Report” option, then select 'Report Phishing' from the menu.