If you replace your smartphone, you can follow the steps below to setup Microsoft Authenticator on a new device.
Introduction
Before You Begin
Please install the Microsoft Authenticator app on your new smartphone by downloading it from the App Store / Play Store
Login to Security Info Page
Tip
You can also use the method below to temporarily use SMS as the 2FA method. Although, we recommend that you set up Authenticator on your mobile phone for enhanced security.
- Open this link to sign into your account and access the security info page.
- Enter your email address and click "Next". Enter your password and click "Sign in"
- The sign-in request will ping your previous smartphone for an approval request. Assuming it is replaced and no longer accessible, click on "I can't use my Microsoft Authenticator app right now" link as shown below

- You will be prompted with other verification options as shown below. Click on "Text…." option to receive a code sent to your phone via SMS.

- On the following page, enter the code you have received and click "Verify".

Add sign-in method
- Once logged in following the steps above, you will arrive at the Security info page as shown below. Click on "Add sign-in method".

- From the pop-up window, open the "Choose a method" dropdown and select "Authenticator app" and click "Add".

- Now, the Microsoft Authenticator registration process will begin. Click "Next" through each window until you reach the QR code.
- Open the Microsoft Authenticator app on your smartphone. If it is your first time using the app on this smartphone, tap "I agree" then the "Scan a QR code" option should display. If it does not, tap on the "Authenticator" (1 below), followed by "+" (2 below) and choose "Work or school account".
- Tap "Scan a QR code" and scan the QR code on your computer screen.
- Tap "Allow" when your smartphone prompts you about notifications.
- Click "Next" on your computer screen.
-
Microsoft Authenticator will test your 2FA settings by sending your smartphone a notification. Tap "Approve" on your smartphone.
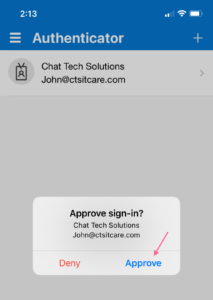
Security Consideration
Security info page that displays after logging into your account lists all registered methods for multi-factor authentication of your account. If a retired device or a phone number is easily identifiable as a sign-in method, we strongly recommend removing it from the list to eliminate risk of unauthorized access to your account.