Chat Tech Solutions has configured your Exclaimer Signature using the Exclaimer Outlook Add-In (for macOS and Windows) as well as the server-side signature method for mobile users. This guide will walk you through the process of confirming your signature is applied correctly when sending out an email.
Important Information
We have configured your default signature already and that should automatically pop-up when composing a new email. If it hasn't yet, please contact support@ctsitcare.com
Before You Begin - Remove Old Local Signature
Exclaimer will try to overwrite your Outlook signature automatically for Desktop. For mobile, it is important that you remove any signature you have configured locally on all devices as Exclaimer may add their signature after the signature set by the device, resulting in two signatures. We suggest removing any signature set by Apple Mail or Outlook on any device to ensure this does not occur.
Exclaimer Outlook Add-In (Windows):
- Log in to your Outlook Desktop App.
- Select New Email to compose a new email. The signature currently set to Default is automatically applied to all new emails.
- To add a signature manually or change the signature to use a non-default signature (if available), within the Message ribbon, select Exclaimer. Sign in to your Microsoft 365 account if prompted.

- Select a signature to use in the email. The signature appears in the message area.

Exclaimer Outlook Add-In (macOS):
- Log in to your Outlook Desktop App.
- Select New Email to compose a new email. The signature currently set to Default is automatically applied to all new emails.
- To add a signature manually or change the signature to use a non-default signature (if available), click the … icon and select
 Exclaimer. Sign in to your Microsoft 365 account if prompted.
Exclaimer. Sign in to your Microsoft 365 account if prompted.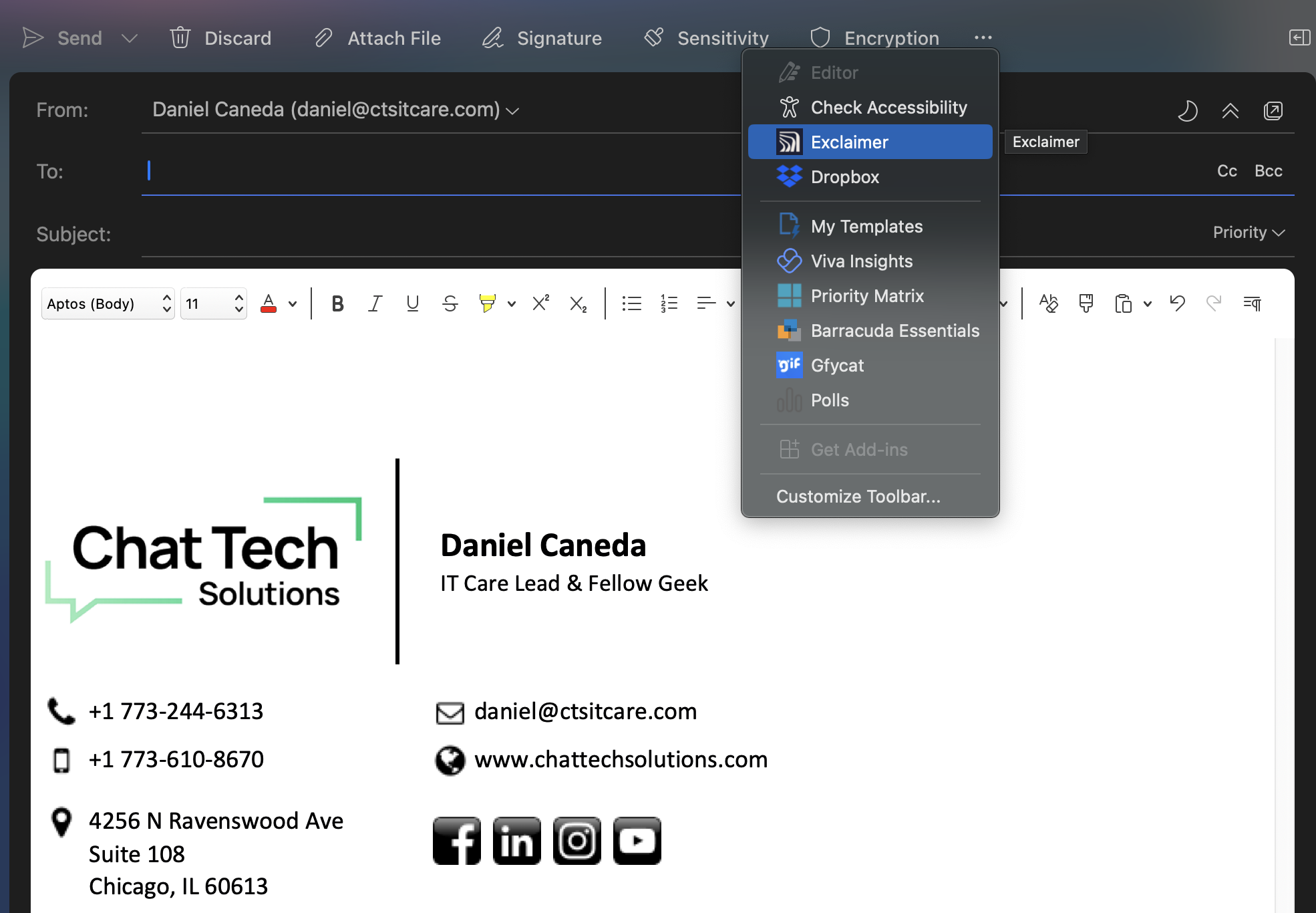
- Select a signature to use in the email. The signature appears in the message area.
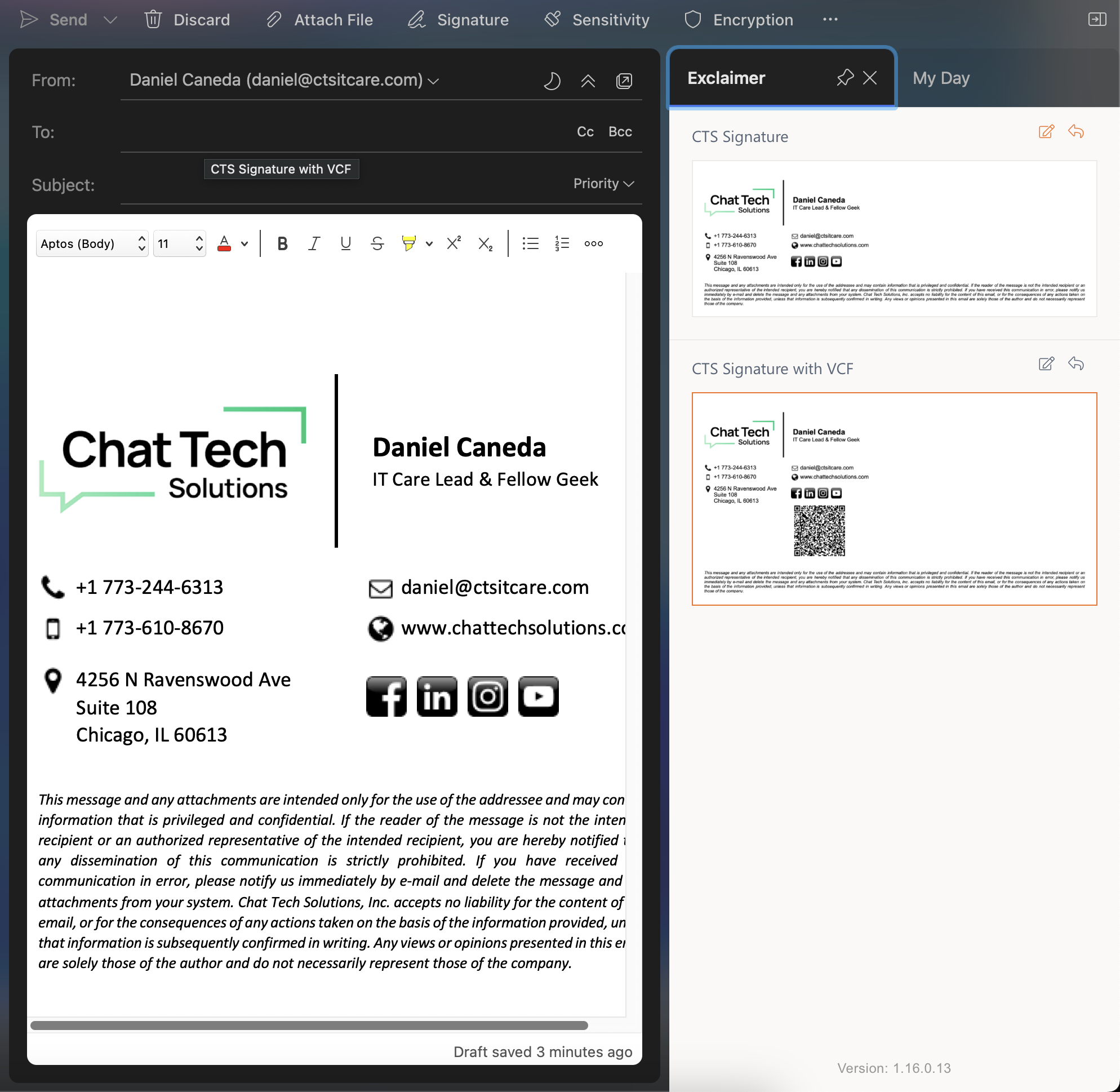
Exclaimer Outlook Add-In (Outlook Web):
- Log in to your Outlook Web App.
- Select New message to compose a new email. The signature currently set to Default is automatically applied to all new emails.
- To manually add a signature to your email, select the Exclaimer icon
 .
.
Depending on your settings, the Exclaimer icon can be found on the bottom toolbar or on the menu ribbon. It may be located within the ellipsis menus. If prompted, sign in to your Microsoft 365 account.
- Select a signature to add to your email. The selected signature is instantly displayed in the message area.

Exclaimer for Mobile (Android/iOS)
Important Information
Exclaimer Signature may not show the signature on the Mail app.
Instead, it is added while on delivery to the recipient. Please ensure local signature is applied prior to sending the email as it could result in two signatures being added.