Now that your automatic email signatures are configured and ready to activate, it’s a good time to become familiar with how they work. Additionally, please be prepared to remove any manually set up email signatures from your devices when the service is activated.
Important Information
Your default signature has been configured and should automatically appear when you start composing a new email in the Outlook app on desktop, mobile, and web after activation takes place. If it doesn’t, please reach out to us at support@ctsitcare.com for assistance.
Is the signature not displaying when composing an email in Outlook after the initial deployment?
Please restart the Outlook Application as the Exclaimer add-in may require a quick restart to fully activate.
Similarly, if you are using Outlook for Web, please reload the Outlook website to load the add-in.
Remove Your Old Signatures
When the automatic email signature service is activated, your personalized email signature will automatically be appended to your emails. To avoid issues such as duplicate signatures, please remove any manually configured signatures from your computers, mobile devices, and Outlook on the web (if applicable). It’s best to do this as close to the activation time as possible to ensure your emails continue to include your signature until our service is live. While some applications, like Apple Mail, may not display your automatic signature, rest assured it will still be added before your emails reach their recipients.
Exclaimer Outlook Add-In for Windows & Mac
The automated email signature solution requires no additional steps or configurations on your part; however, you may find the following information helpful. As part of the integration with Outlook, a new Add-In labeled “Exclaimer” will be added to your Outlook app. The presence of this plugin indicates that your automated email signatures are ready to go! This plugin also allows you to choose alternative signatures if more than one is available for your account. Review the information below to learn how to verify the presence of this add-on and, when available, how to select alternative email signatures. As a final reminder, if you’ve removed your personal signature from Outlook and the app is automatically inserting the new personalized signature, you’re all set and don’t need to do anything further.
Exclaimer Outlook Add-In (Windows):
- Log in to your Outlook Desktop App.
- Select New Email to compose a new email. The signature currently set to Default is automatically applied to all new emails.
- To add a signature manually or change the signature to use a non-default signature (if available), within the Message ribbon, select Exclaimer. Sign in to your Microsoft 365 account if prompted.

- Select a signature to use in the email. The signature appears in the message area.

Exclaimer Outlook Add-In (macOS):
- Log in to your Outlook Desktop App.
- Select New Email to compose a new email. The signature currently set to Default is automatically applied to all new emails.
- To add a signature manually or change the signature to use a non-default signature (if available), click the … icon and select
 Exclaimer. Sign in to your Microsoft 365 account if prompted.
Exclaimer. Sign in to your Microsoft 365 account if prompted.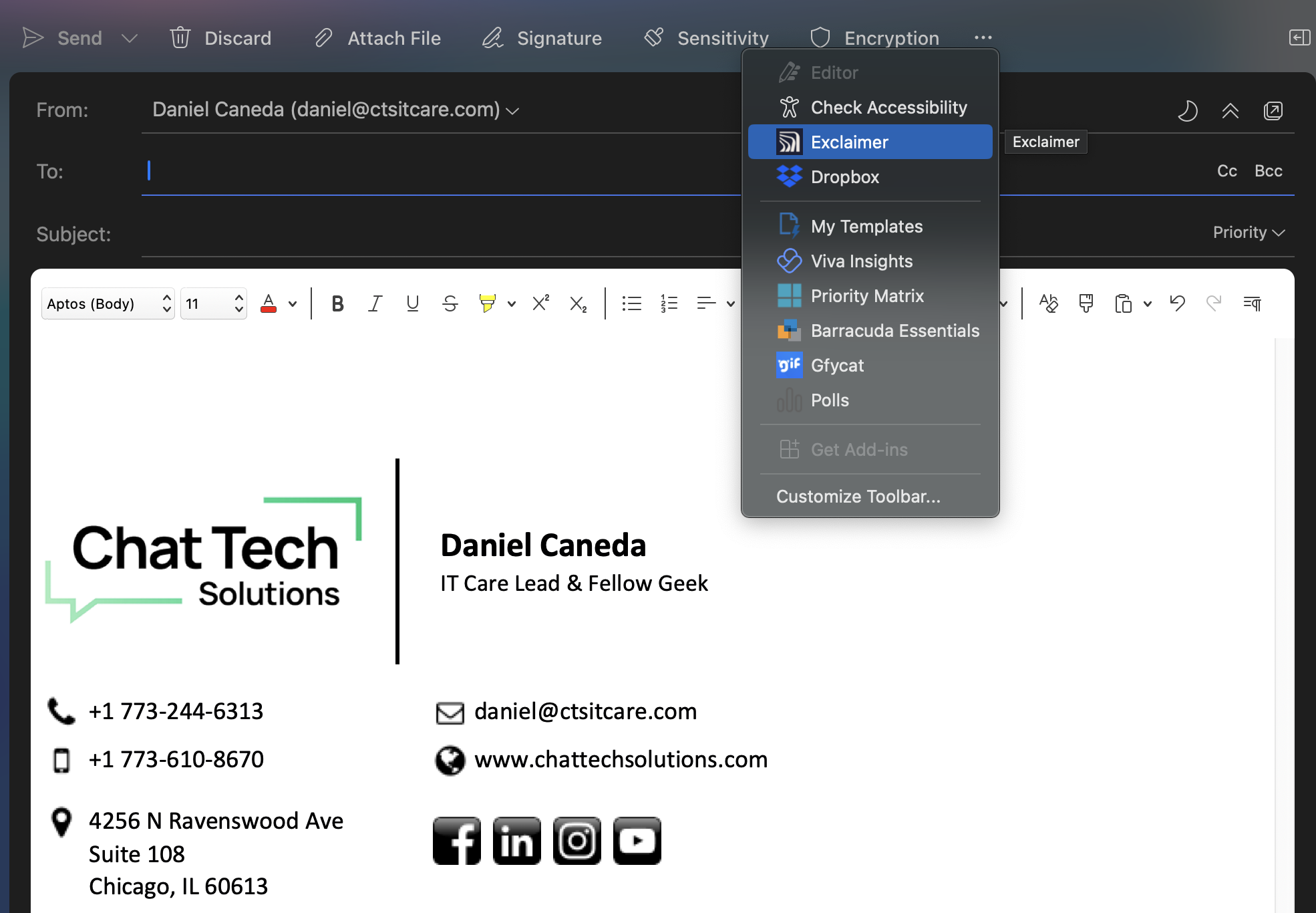
- Select a signature to use in the email. The signature appears in the message area.
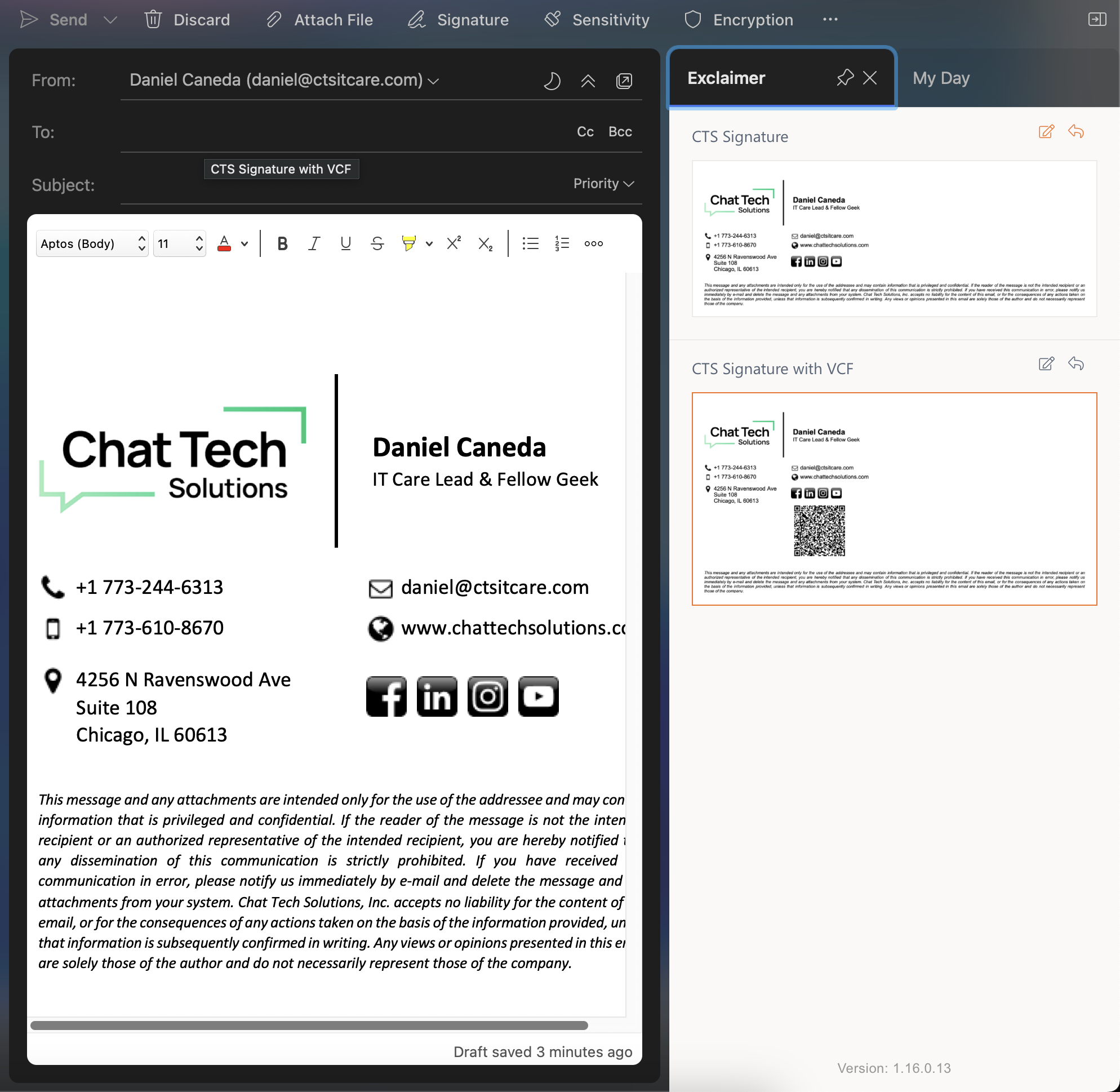
Exclaimer Outlook Add-In (Outlook Web):
- Log in to your Outlook Web App.
- Select New message to compose a new email. The signature currently set to Default is automatically applied to all new emails.
- To manually add a signature to your email, select the Exclaimer icon
 .
.
Depending on your settings, the Exclaimer icon can be found on the bottom toolbar or on the menu ribbon. It may be located within the ellipsis menus. If prompted, sign in to your Microsoft 365 account.
- Select a signature to add to your email. The selected signature is instantly displayed in the message area.

Exclaimer for Mobile Devices (Android/iOS)
Important Information
Your signature will only display if you use the Outlook app on your mobile devices. It will not be visible when composing if you use any other email app; however, the signature will still be added during the transmission of your email.
Please make sure to remove your email signature from your email app’s configuration to avoid having duplicate signatures delivered.